Parastat Anleitung
Nach dem ersten Start der Applikation muss eine gültige Firmen ID eingetragen werden. Für die Bestätigung der ID muss ein aktive Internet Verbindung vorhanden sein.
Solange kein Fahrzeug ausgewählt wurde, kann keine Aufzeichnung gestartet werden.
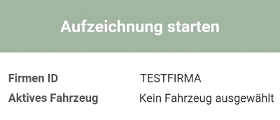
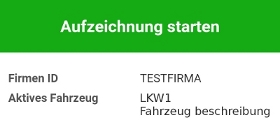
Zum Auswählen eines Fahrzeugs öffnen Sie die Fahrzeug Auswahlliste und drücken auf das gewünschte Fahrzeug.
Sollte kein Fahrzeug gelistet sein, drücken Sie auf "Aktualisieren", hierfür wird eine aktive Internet Verbindung benötigt.
Aufzeichnung starten
Damit eine Aufzeichnung gestartet werden kann, muss auf dem Mobiltelefon GPS aktiviert sein. Sollte das nicht der Fall sein, weißt die Applikation Sie darauf hin und leitet Sie weiter in das Android GPS Einstellungs Menü.
Nach dem Starten der Aufzeichnung befindet sich die Applikation im Status "Stopp". Sobald Sie eine Fahrt beginnen erkennt das die Applikation und setzt den Status auf "Fahrt".
Während eine Aufzeichnung aktiv ist gibt es die Möglichkeit den Kilometerstand einzugeben. Der Kilometerstand wird verwendet um die Qualität der aufgezeichneten Daten zu verbessern.
Wenn die Applikation einen neuen Stopp erkannt hat werden Sie mit einer Android Nachricht darüber informiert. Im Status "Fahrt" können Sie auch manuell die Applikation in den Stopp Status setzen in dem Sie auf die "Stopp" Taste drücken.
Stopp-Liste
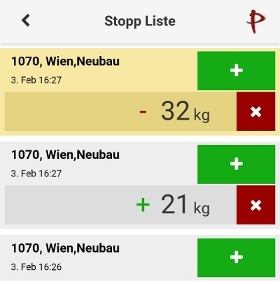
Die Stopp-Liste bietet eine Übersicht aller erfassten Fahrzeug Stopps und die Möglichkeit, Be- und Entladungen für jeden Stopp zu definieren. Ein aktiver Stopp wird an oberster Stelle in einer gelben Farbe markiert.
Um eine Be- oder Entladung zu definieren drücken Sie auf die Grüne Plus Taste bei dem gewünschtem Stopp. Nun können Sie das Gewicht eingeben und aussuchen ob es eine Be- oder Entladung ist.
Bereits vorhandene Be- oder Entladungen können per Druck auf die graue Fläche der kg Zahl geändert oder mit der roten "x" Taste entfernt werden.
Damit die Stopp-Liste Postleitzahlen und Ortsnamen anzeigen kann wird eine aktive Internet- verbindung benötigt.
Um zur Hauptansicht zurück zu kommen drücken Sie den Pfeil nach Links in der linken oberen Ecke.
Daten Senden
Um alle Aufgezeichneten Daten an die Zentrale zu schicken drücken sie "Daten Senden". Nach dem erfolgreichen Senden werden die Aufzeichnungen aus der Applikation entfernt. Hierfür wird eine aktive Internetverbindung benötigt.